Using the Google Drive API with Node.js
A complete guide, starting from scratch, to create a Node.js application that can interact with your personal Google Drive files
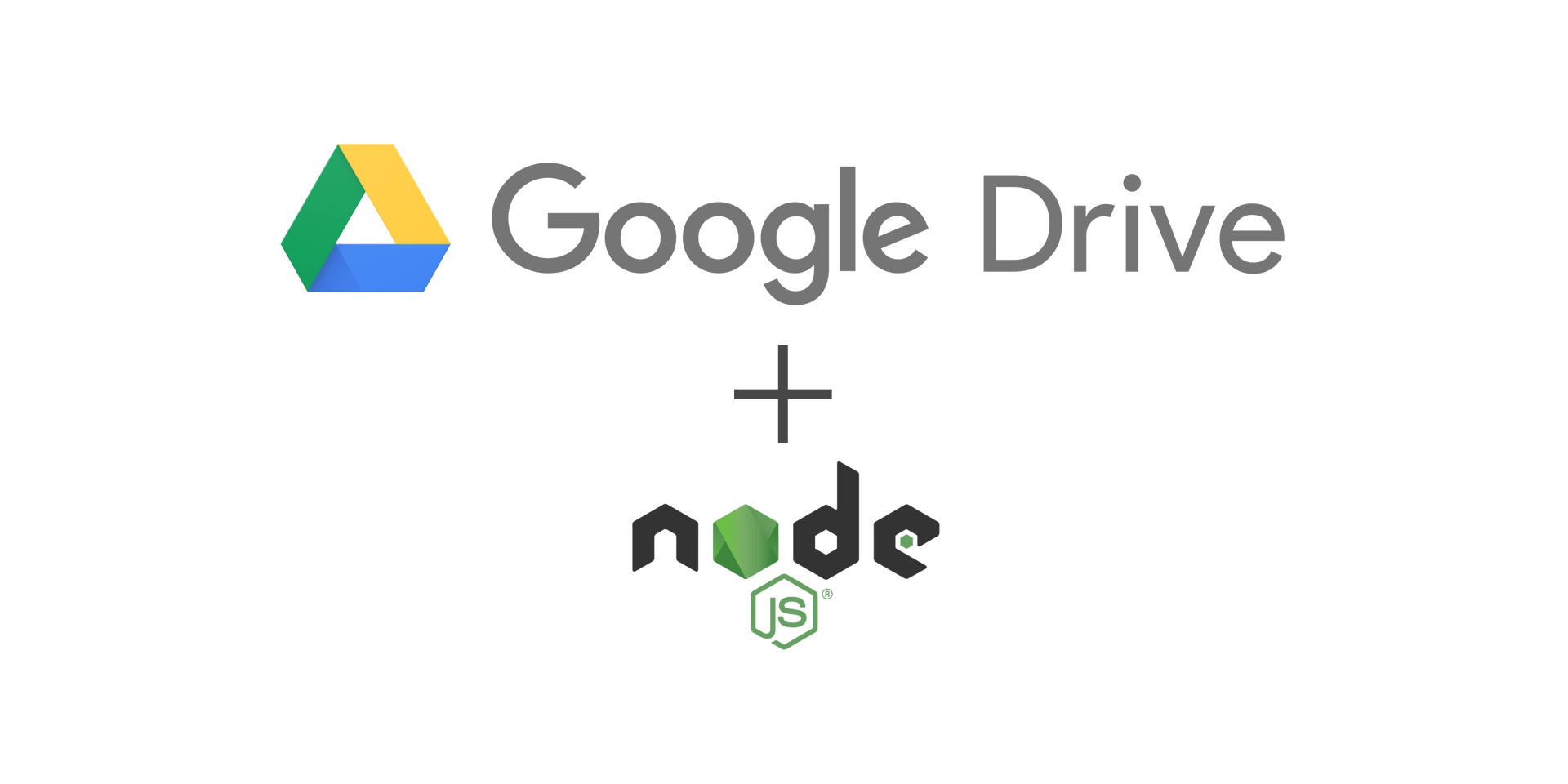
A simple Node.js application with the Google Drive API
This guide will explain how to integrate with the Google API for Google Drive using the googleapi npm package.
I try to make as few assumptions as possible and will be starting from scratch. If you’ve already done
some setup yourself, feel free to skip to the relevant section.
The app is a bare-bones command line implementation meant to get you started.
You’ll then be ready to explore and play around with the API yourself.
If you’re just looking for the code it can be found as a GitHub gist
Or run the following:
git clone git@github.com:b6d134d37dcbb4e8f9e07aca48a9cde1.git google-drive-api-project
cd google-drive-api-project
npm installThen copy in your service account’s credentials.json key file and run:
ts-node index.tsTable of contents
Google Cloud API setup
Setting up a Google Cloud account
In order to access Google APIs you need to set up Google Cloud. Navigate to their getting-started page and click on Get started for free in the top right corner. If you already have a Google account (who doesn’t?), follow the guide to sign up and then you should be brought to the Google Cloud Dashboard.
I set up my Google Cloud account years ago, so I apologize if this sign up procedure is a little off.
Creating a project
Google should create your first project for you but if you want to create a new one for yourself, or manage all of your projects in the future, you can go to the Cloud Resource Manager to do so.
Configuring your project to use the Google Drive API
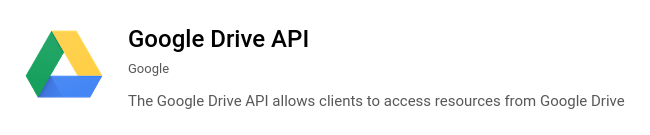 Once you’re in your project navigate, to your project’s API dashboard.
Here you can click on ENABLE APIS AND SERVICES.
Search for “drive” and click on Google Drive API
once it pops up. You can also navigate to it directly by clicking the previous link. Once you’re on this page
click ENABLE.
Once you’re in your project navigate, to your project’s API dashboard.
Here you can click on ENABLE APIS AND SERVICES.
Search for “drive” and click on Google Drive API
once it pops up. You can also navigate to it directly by clicking the previous link. Once you’re on this page
click ENABLE.
Setting up credentials
After you’ve enabled Google Drive for your project you should be brought to the Google Drive API Overview page. On the left nav bar click Credentials.
Create a service account
In the nav bar near the top, click +CREATE CREDENTIALS and then in the dropdown, Service account. Give the service account a name and description then click CREATE. In the next step you’ll also need to grant the service account access to your project. I opted for the “Owner” role which gives “Full access to all resources”. However, depending on your use case, there may be a more targeted role you’ll want to choose.
Add a key to your service account
Once you’re back on the Credentials
page, under the Service Accounts section, click on the service account you just created to edit it. At the bottom of
the Service account details page, under the Keys section, click on ADD KEY. In the dialog window that
pops up choose “JSON” then click CREATE. For the purposes of this guide this is the format we’ll be using
and is important for later steps. The download dialog window should then pop up, and you should save the file
into your project’s directory. Later on in the guide I’ll refer to this file as credentials.json.
I should note that this was the first project I’ve set up in Google Cloud. So keep that in mind in case you run into something that conflicts with this guide. However, I’ve made every effort to make sure the steps are accurate to my experience.
Otherwise, this should be all the setup you need to do in Google Cloud. Next we’ll start creating our application!
Google Drive configuration
In order for the service account you’ve created to have access to your personal Google account’s Drive you need to share the file(s) or directory(s) with it. Personally I found this a bit awkward, and it would be nice for there to be a way to give my application access to everything my personal account has access to in Drive. If anyone knows how to do this (without an OAuth popup) I’d be interested to know.
Find your service account’s client_email
In the credentials.json file you downloaded earlier there should be a field called client_email. Note this
down as you’ll need it for the next step.
If you happen to have jq installed you can run jq -r .client_email credentials.json.
Share your files with the service account
Navigate to Google Drive and find the file(s) or directory(s) you wish to share with
the service account. Right click on them and in the menu select Share. In he Add people and groups
text box enter the client_email value from the last step. To the right of this text box there’s a dropdown that will
let you select what permissions the service account will have. Choose whatever is appropriate for your use case.
For the purpose of this guide, we only need read access, so I selected “Viewer”. You can also uncheck the
Notify people checkbox since there’s no use in notifying a service account. Then click
the Share button in the bottom right of the dialog box.
Application code and configuration
Install prerequisites
For this project we’ll be using:
Node.js is very popular and can be found and installed by most popular package managers.
You can also download it from the Node.js downloads page.
Once you’ve installed node you’ll also have npm installed.
To install ts-node run npm install -g ts-node or follow the ts-node installation
instructions.
Project configuration
To configure our npm project we’ll need a package.json and a tsconfig.json.
Below you’ll find minimal versions of these files.
{
"name": "google-drive-api-project",
"version": "1.0.0",
"description": "Google Drive API with Node.js",
"main": "index.js",
"scripts": {
"test": "echo \"Error: no test specified\" && exit 1"
},
"repository": {
"type": "git",
"url": "https://gist.github.com/ScottG489/b6d134d37dcbb4e8f9e07aca48a9cde1"
},
"author": "",
"license": "ISC",
"dependencies": {
"typescript": "^4.0.3",
"googleapis": "^61.0.0"
}
}This package.json has been generated from npm init and I’ve added the latest version (at the time of writing)
of the package’s we’ll need. You may want to install the latest versions yourself. You can do so by
running npm install typescript googleapis.
{
"compilerOptions": {
"target": "ES2015",
"module": "commonjs",
"strict": true,
"esModuleInterop": true,
"skipLibCheck": true,
"forceConsistentCasingInFileNames": true
},
"$schema": "https://json.schemastore.org/tsconfig",
"display": "Recommended"
}This tsconfig.json was taken from the recommended
tsconfig.json from the Centralized Recommendations for TSConfig bases
GitHub project.
After you have these two files in place run npm install.
Application code
The example code is a simple demonstration that lists all the files that were shared with the service account.
import {google} from 'googleapis';
const auth = new google.auth.GoogleAuth({
keyFile: './credentials.json',
scopes: ['https://www.googleapis.com/auth/drive'],
});
const drive = google.drive({version: 'v3', auth});
(async () => {
const driveResponse = await drive.files.list({
fields: '*',
});
console.log(driveResponse.data.files);
})().catch(e => {
console.log(e);
});Note the reference to your credentials.json file. This needs to be in the same directory before index.ts can
be run.
Running the application
ts-node index.tsThe application will print out the JSON object representation of the file(s) you previously shared with the service account.
Conclusion
You now have a working example integrated with the Google Drive API. However, you likely want to do more than just print out the JSON object representations of your Google Drive files.
The best starting point is to check out the documentation on the npm googleapis package page. You can also find some nice samples in the GitHub google-api-nodejs-client repository.